This post aims at telling you how to transfer photos from iCloud to Android. If you want to sync iCloud photos to Android easily, this post is exactly what you need.
- How to restore data from iCloud to android Phone Step 1. To use Switch Mobile Transfer, first, you have to download it and connect your device. Switch Mobile Transfer can run on Windows and Mac.
- Retrieve data from iCloud backups, iTunes backup, and BlackBerry backup. Phone to Phone transfers between the major Smartphone operating systems; Android, BlackBerry, iOS and Symbian. It is compatible with the latest iOS 11, and Android 5.0 Lollipop. Data Backup and Restore without affecting data quality.
- Using iCloud on your Android device is pretty straightforward. All you need to do is navigate to iCloud.com, either put in your existing Apple ID credentials or create a new account, and voila.
iCloud Transfer Tips
Transfer Data to iCloud
Export Data from iCloud
Sync iCloud with Other Sources
Syncing Android data to iCloud is an alternative solution for data loss problem. Because users store all kinds of different important business and personal information on their Android devices (i.e. Contacts, text messages, pictures, videos, music, etc.), it is very important that they protect the data that they have saved by backing it up.
iCloud is an excellent tool to store data, especially photos. Once your photos have been uploaded to iCloud Photo Library, no one can access your photos without the password. Besides, 5GB free storage is offered to everyone. As it is known to all, iCloud can help you sync photos across your iOS devices logged in the same Apple ID. Therefore, it makes how to access iCloud photos on android become easy. However, as for Android users, how to transfer iCloud pictures to Android?
How to Transfer Photos from iCloud to Android with Transfer Tool
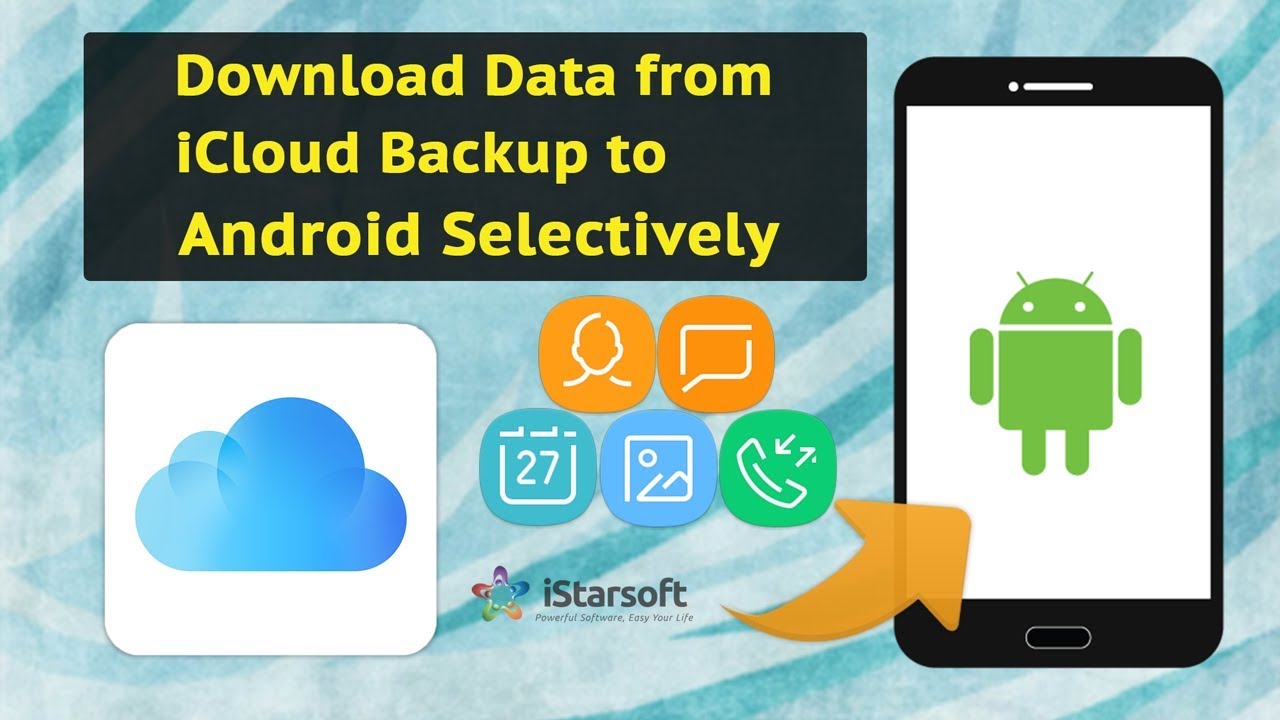
Here are lots of ways that can access iCloud photos on Android devices. Like using iCloud.com (detailed info is listed below), using some great utilities which may support log in to an iCloud account and access iCloud Photos. In this section, 2 of them are listing. Both of them are the best tools to access iCloud Photos on Android and transfer photos from iCloud to Android.
Transfer Icloud Data To Android Phone
#1. PhoneTrans – The Most Reliable Photo Transfer Software
PhoneTrans is committing to phone switching. Considering the data is quite precious to most phone users, PhoneTrans provides several ways to keep data safe and easy to get. Therefore, to access iCloud photos is one of its features. Let's check out how to access iCloud photos on Android with PhoneTrans.
Free Download * 100% Clean & Safe
3d objects online. Step 1. Download PhoneTrans and launch it on the computer. And then click on Phone Restore on the left panel. And then choose the iCloud data on the right. Click on Start Transfer to go on.
Choose the iCloud Data Icon under the Phone Restore Options
Step 2. Connect your Android device to the computer and log into your iCloud account. Then you should click on Photos and then tap on Transfer Now to start the transfer.
Using PhoneTrans to Restore Photos from iCloud to Android
Just several minutes later, you will see all these photos on iCloud were transferred to the Android device. Now you can unplug your Android device to check all these photos.
#2. AnyDroid – All-in-one Solutions on Android Device Management
AnyDroid makes access to iCloud photos on Android become easy. Also, transferring photos from a computer to an Android is more than just a drag-and-drop. You can't just directly drag and drop the photos to an Android phone's SD card. To make sure you can access and view the photos you transferred to Android from the computer, download AnyDroid first.
AnyDroid, developed by iMobie Inc., can help you transfer photos from computer to Android phone. These are the reasons why we choose AnyDroid.
- Put photos in the right folder of your Android phone so that you can access and view these photos with great ease.
- Transfer photos from computer to Android at a blazing fast speed.
- No harm to the image quality.
- No harm to your devices and accidents like information leakage and data loss would never occur.
- Support almost all Android models. Including LG, HUAWEI, OPPO, Samsung, even the latest Samsung S10 is available.
Let's now have a look at how to use AnyDroid to help you get iCloud photos to Android:
Step 1. Free download AnyDroid to your computer and launch it.
Free Download * 100% Clean & Safe
Step 2. Plug in your Android phone via a USB cable. Once AnyDroid has detected your phone, the main interface will show as below.
Connect the Android Phone
Step 3. Click Android Mover, and choose iCloud to Android. Enter your Apple ID and password to log in.
Step 4. Choose Photos or Photo Videos, click the 'Next' button to start the transferring process.
Transfer Photos from iCloud to Android
- AnyDroid can also help you transfer photos from Android to Android, transfer photos to computer. Please refer to other posts to know more.
- You may aware that Apple started using HEIC format to replace JPG for saving photos on iPhone since iOS 11, which is not compatible with Android phones. To make transferred HEIC photos successfully be open on your Android phone, you need a hassle-free HEIC converter to change HEIC photos to JPG, or, set up the export format of HEIC photos before transferring with AnyDroid which supports auto conversion during the transferring process.
Transfer Icloud Data To Android
Download iCloud Photos to Computer and Transfer to Android
Syncing photos from iCloud to Android is not that hard. You can first download iCloud photos to your computer and then add them to your Android phone. Now follow the steps below to transfer photos from iCloud to your Android.
- Visit icloud.com, and enter your Apple ID and password.
- Choose 'Photos'.
- Select the photos you want to transfer from iCloud to Android.
- Click the 'Download' button.
- Go to your Windows directory.
- Find 'Users', [Username], and then choose 'Pictures'.
- Click on 'iCloud Photos' to find your downloaded iCloud photos.
- Connect your Android to computer.
- Once it is detected by your computer, just transfer iCloud photos to Android by drag-and-drop.
- Remember to use your Android as a media device (MTP).
How to Sync Photos from iCloud to Android – Download iCloud Photos
In this way, you can ONLY download photos from the iCloud Photo Library. If you want to transfer photos from iCloud backup to Android, please download photos in iCloud backup first and then follow Part 1 to transfer them to Android.
The Bottom Line
That's all for how to transfer photos from iCloud to Android. As you can see, with the help of PhoneTrans and AnyDroid, syncing photos from iCloud to Android is so easy.
Free Download * 100% Clean & Safe
More Related Articles
Product-related questions? Contact Our Support Team to Get Quick Solution >
Summary: What to do if you want to transfer iCloud data to Android? This article will introduce you different solutions to restore iCloud backup files to Android phone or tablet with ease. Let's see how to make it.
For most of iOS users who have iPhone, iPad or iPod touch, they used to sync and store important data to iCloud or iTunes for backup or better sharing. However, here comes a problem, what to do if they want to transfer iCloud data to Android device when they switch from iOS to Android phone/tablet or the iOS device is lost? Since Apple's operating system is closed and iCloud only works for iDevices but not Android devices, iCloud doesn't support to connect with Android devices or directly transfer data from iCloud to Android devices. Luckily, where there is a problem, there is a solution. This article will show you some effective ways to export iCloud data to Android phone or tablet without hassle.
iCloud to Android Transfer - Your Best Tool to Transfer iCloud Files to Android
To break the boundaries between iOS and Android and transfer iCloud data to Android phone or tablet, the iCloud to Android Transfer (Windows/Mac) is your best choice to realize it. With it, you can directly restore iCloud backup files to Android phone or tablets without any restrictions, including iCloud photos, iCloud contacts, iCloud messages, iCloud calendars, iCloud call logs and more. Before soon, you can access, view and manage the restored iCloud backup files directly on your Android device.
Actually, the iCloud to Android Transfer is an all-around data transfer tool to transfer files from one phone to another. You can not only transfer iCloud files to Android, you can also restore backup files from iCloud/iTunes/Kies/OneDrive/BlackBerry backup to any Android/iOS/WinPhone devices with no restrictions. Also you can transfer data between any two device running iOS, Android, BlackBerry and WinPhone OS, which means that you can transfer data from iOS to Android, from Android to Android, from WinPhone to Android, from iOS to iOS, from Android to iOS, from WinPhone to iOS, from WinPhone to WinPhone, from Android to WinPhone, from iOS to WinPhone.
Besides, it is fully compatible with almost all Android, iOS and WinPhone devices. For Android devices, it supports Samsung, HTC, LG, Sony, Huawei, ZTE, Meizu, Motorola, OPPO and etc. For Samsung devices, it works for Samsung Galaxy S9+/S9/S8+/S8/S7/S6/S5/S4, Samsung Galaxy Note 8/Note 7/Note 6/Note 5/Note 4, Samsung J3/J3 Pro, Samsung Galaxy A9/A8/A7/A5 and etc. For iOS devices, it works for iPhone X/8 Plus/8/7 Plus/7/6s Plus/6s/6 Plus/6/5S/SE, iPad Pro, the new iPad, iPad Air, iPad 2/1, iPad mini, iPad with Retina display,iPod touch/Shuffle/Nano/Classic and etc.
Now, why not download the free trail of the program on your computer and have a try? Both Windows version and Mac version are available, please choose the right version to download on your computer.
You May Also Like:
Solution 1. 1-Click to Export iCloud Backup to Android via iCloud to Android Transfer
It is quite easy to sync iCloud backup files to Android phone as long as you have the iCloud to Android Transfer at hand. This part will show you the detailed instructions to perform the iCloud to Android Transfer program to copy data from iCloud backup to Android phone or tablet. Now, let's get started together. (Note: This tutorial takes Windows version of the program for example, Mac users can also refer to the steps as below to complete the steps.)
Step 1. Have the program detect your device and choose the related mode.
First of all, please download, install and launch the iCloud to Android Transfer program on your computer. Then please connect your Android device to computer via a USB cable to make the program recognize your device, and click 'Restore from Backup' > 'iCloud' options from the main interface to move on.
Step 2. Sign into iCloud to access iCloud backup files.
After that, you are required to log in to your iCloud account by entering your Apple ID and password, just enter your info on the left panel. And make sure there is a 'Connected' notification under your Android phone on the program, if not, please replug your Android device from the computer to reconnect it.
Step 3. Select iCloud backup file and iCloud contents to start transferring to Android device.
After logging into your iCloud account, you might see a list of iCloud backup files on the left panel, please choose one iCloud backup file that contains the files you need. Then check the contents you need from the middle panel, such as contacts, messages, call logs, calendars and photos, and click 'Start Transfer' button to start to import iCloud files to Android device immediately.
Note: Please be noted that don't disconnect your Android device during the transferring process. When the whole process is completed, you might disconnect your device and check iCloud backup files on your Android device freely.
You May Also Like:
Solution 2. Move Data from iCloud to Android Using Smart Switch
In addition to the all-in-one iCloud to Android Transfer program, of course there are some other programs to help you transfer data from phone to phone, the Smart Switch app is one of them. Even though this app is not that multifunctional like iCloud to Android Transfer, it also allows you to restore iCloud backup to Android, such as photos, contacts, text messages, videos, music and etc. If needed, you can have a look at the instructions as below.
Here's how:
Step 1. Connect your Android phone to Wi-Fi network, then download and install Smart Switch app on your Android device from Google Play Store.
Step 2. Launch the app on your Android device and select 'iOS device' under the 'Select your old device' prompt, and tap 'START' button to move on.
Step 3. On the next screen, please choose 'IMPORT FROM iCloud' option, which allows you to import iCloud files to your Android device.
Step 4. Next, please enter your Apple ID & password and tap 'SIGN IN' button to enter your iCloud account.
Step 5. Once you logged in your iCloud account, you might see your iCloud files on the next screen of 'Basic information'. Simply check the contents you need here, such as Contacts, Calendar, Memo, App list, Call logs, Bookmarks and etc., and tap 'IMPORT' button to start exporting files from iCloud to Android device immediately.
Step 6. Then you might see how the importing process goes on, and the speed of transferring might depend on the size of your iCloud files and network condition. When the whole process is completed, you can see the iCloud files you have imported on your Android phone freely.

Here are lots of ways that can access iCloud photos on Android devices. Like using iCloud.com (detailed info is listed below), using some great utilities which may support log in to an iCloud account and access iCloud Photos. In this section, 2 of them are listing. Both of them are the best tools to access iCloud Photos on Android and transfer photos from iCloud to Android.
Transfer Icloud Data To Android Phone
#1. PhoneTrans – The Most Reliable Photo Transfer Software
PhoneTrans is committing to phone switching. Considering the data is quite precious to most phone users, PhoneTrans provides several ways to keep data safe and easy to get. Therefore, to access iCloud photos is one of its features. Let's check out how to access iCloud photos on Android with PhoneTrans.
Free Download * 100% Clean & Safe
3d objects online. Step 1. Download PhoneTrans and launch it on the computer. And then click on Phone Restore on the left panel. And then choose the iCloud data on the right. Click on Start Transfer to go on.
Choose the iCloud Data Icon under the Phone Restore Options
Step 2. Connect your Android device to the computer and log into your iCloud account. Then you should click on Photos and then tap on Transfer Now to start the transfer.
Using PhoneTrans to Restore Photos from iCloud to Android
Just several minutes later, you will see all these photos on iCloud were transferred to the Android device. Now you can unplug your Android device to check all these photos.
#2. AnyDroid – All-in-one Solutions on Android Device Management
AnyDroid makes access to iCloud photos on Android become easy. Also, transferring photos from a computer to an Android is more than just a drag-and-drop. You can't just directly drag and drop the photos to an Android phone's SD card. To make sure you can access and view the photos you transferred to Android from the computer, download AnyDroid first.
AnyDroid, developed by iMobie Inc., can help you transfer photos from computer to Android phone. These are the reasons why we choose AnyDroid.
- Put photos in the right folder of your Android phone so that you can access and view these photos with great ease.
- Transfer photos from computer to Android at a blazing fast speed.
- No harm to the image quality.
- No harm to your devices and accidents like information leakage and data loss would never occur.
- Support almost all Android models. Including LG, HUAWEI, OPPO, Samsung, even the latest Samsung S10 is available.
Let's now have a look at how to use AnyDroid to help you get iCloud photos to Android:
Step 1. Free download AnyDroid to your computer and launch it.
Free Download * 100% Clean & Safe
Step 2. Plug in your Android phone via a USB cable. Once AnyDroid has detected your phone, the main interface will show as below.
Connect the Android Phone
Step 3. Click Android Mover, and choose iCloud to Android. Enter your Apple ID and password to log in.
Step 4. Choose Photos or Photo Videos, click the 'Next' button to start the transferring process.
Transfer Photos from iCloud to Android
- AnyDroid can also help you transfer photos from Android to Android, transfer photos to computer. Please refer to other posts to know more.
- You may aware that Apple started using HEIC format to replace JPG for saving photos on iPhone since iOS 11, which is not compatible with Android phones. To make transferred HEIC photos successfully be open on your Android phone, you need a hassle-free HEIC converter to change HEIC photos to JPG, or, set up the export format of HEIC photos before transferring with AnyDroid which supports auto conversion during the transferring process.
Transfer Icloud Data To Android
Download iCloud Photos to Computer and Transfer to Android
Syncing photos from iCloud to Android is not that hard. You can first download iCloud photos to your computer and then add them to your Android phone. Now follow the steps below to transfer photos from iCloud to your Android.
- Visit icloud.com, and enter your Apple ID and password.
- Choose 'Photos'.
- Select the photos you want to transfer from iCloud to Android.
- Click the 'Download' button.
- Go to your Windows directory.
- Find 'Users', [Username], and then choose 'Pictures'.
- Click on 'iCloud Photos' to find your downloaded iCloud photos.
- Connect your Android to computer.
- Once it is detected by your computer, just transfer iCloud photos to Android by drag-and-drop.
- Remember to use your Android as a media device (MTP).
How to Sync Photos from iCloud to Android – Download iCloud Photos
In this way, you can ONLY download photos from the iCloud Photo Library. If you want to transfer photos from iCloud backup to Android, please download photos in iCloud backup first and then follow Part 1 to transfer them to Android.
The Bottom Line
That's all for how to transfer photos from iCloud to Android. As you can see, with the help of PhoneTrans and AnyDroid, syncing photos from iCloud to Android is so easy.
Free Download * 100% Clean & Safe
More Related Articles
Product-related questions? Contact Our Support Team to Get Quick Solution >
Summary: What to do if you want to transfer iCloud data to Android? This article will introduce you different solutions to restore iCloud backup files to Android phone or tablet with ease. Let's see how to make it.
For most of iOS users who have iPhone, iPad or iPod touch, they used to sync and store important data to iCloud or iTunes for backup or better sharing. However, here comes a problem, what to do if they want to transfer iCloud data to Android device when they switch from iOS to Android phone/tablet or the iOS device is lost? Since Apple's operating system is closed and iCloud only works for iDevices but not Android devices, iCloud doesn't support to connect with Android devices or directly transfer data from iCloud to Android devices. Luckily, where there is a problem, there is a solution. This article will show you some effective ways to export iCloud data to Android phone or tablet without hassle.
iCloud to Android Transfer - Your Best Tool to Transfer iCloud Files to Android
To break the boundaries between iOS and Android and transfer iCloud data to Android phone or tablet, the iCloud to Android Transfer (Windows/Mac) is your best choice to realize it. With it, you can directly restore iCloud backup files to Android phone or tablets without any restrictions, including iCloud photos, iCloud contacts, iCloud messages, iCloud calendars, iCloud call logs and more. Before soon, you can access, view and manage the restored iCloud backup files directly on your Android device.
Actually, the iCloud to Android Transfer is an all-around data transfer tool to transfer files from one phone to another. You can not only transfer iCloud files to Android, you can also restore backup files from iCloud/iTunes/Kies/OneDrive/BlackBerry backup to any Android/iOS/WinPhone devices with no restrictions. Also you can transfer data between any two device running iOS, Android, BlackBerry and WinPhone OS, which means that you can transfer data from iOS to Android, from Android to Android, from WinPhone to Android, from iOS to iOS, from Android to iOS, from WinPhone to iOS, from WinPhone to WinPhone, from Android to WinPhone, from iOS to WinPhone.
Besides, it is fully compatible with almost all Android, iOS and WinPhone devices. For Android devices, it supports Samsung, HTC, LG, Sony, Huawei, ZTE, Meizu, Motorola, OPPO and etc. For Samsung devices, it works for Samsung Galaxy S9+/S9/S8+/S8/S7/S6/S5/S4, Samsung Galaxy Note 8/Note 7/Note 6/Note 5/Note 4, Samsung J3/J3 Pro, Samsung Galaxy A9/A8/A7/A5 and etc. For iOS devices, it works for iPhone X/8 Plus/8/7 Plus/7/6s Plus/6s/6 Plus/6/5S/SE, iPad Pro, the new iPad, iPad Air, iPad 2/1, iPad mini, iPad with Retina display,iPod touch/Shuffle/Nano/Classic and etc.
Now, why not download the free trail of the program on your computer and have a try? Both Windows version and Mac version are available, please choose the right version to download on your computer.
You May Also Like:
Solution 1. 1-Click to Export iCloud Backup to Android via iCloud to Android Transfer
It is quite easy to sync iCloud backup files to Android phone as long as you have the iCloud to Android Transfer at hand. This part will show you the detailed instructions to perform the iCloud to Android Transfer program to copy data from iCloud backup to Android phone or tablet. Now, let's get started together. (Note: This tutorial takes Windows version of the program for example, Mac users can also refer to the steps as below to complete the steps.)
Step 1. Have the program detect your device and choose the related mode.
First of all, please download, install and launch the iCloud to Android Transfer program on your computer. Then please connect your Android device to computer via a USB cable to make the program recognize your device, and click 'Restore from Backup' > 'iCloud' options from the main interface to move on.
Step 2. Sign into iCloud to access iCloud backup files.
After that, you are required to log in to your iCloud account by entering your Apple ID and password, just enter your info on the left panel. And make sure there is a 'Connected' notification under your Android phone on the program, if not, please replug your Android device from the computer to reconnect it.
Step 3. Select iCloud backup file and iCloud contents to start transferring to Android device.
After logging into your iCloud account, you might see a list of iCloud backup files on the left panel, please choose one iCloud backup file that contains the files you need. Then check the contents you need from the middle panel, such as contacts, messages, call logs, calendars and photos, and click 'Start Transfer' button to start to import iCloud files to Android device immediately.
Note: Please be noted that don't disconnect your Android device during the transferring process. When the whole process is completed, you might disconnect your device and check iCloud backup files on your Android device freely.
You May Also Like:
Solution 2. Move Data from iCloud to Android Using Smart Switch
In addition to the all-in-one iCloud to Android Transfer program, of course there are some other programs to help you transfer data from phone to phone, the Smart Switch app is one of them. Even though this app is not that multifunctional like iCloud to Android Transfer, it also allows you to restore iCloud backup to Android, such as photos, contacts, text messages, videos, music and etc. If needed, you can have a look at the instructions as below.
Here's how:
Step 1. Connect your Android phone to Wi-Fi network, then download and install Smart Switch app on your Android device from Google Play Store.
Step 2. Launch the app on your Android device and select 'iOS device' under the 'Select your old device' prompt, and tap 'START' button to move on.
Step 3. On the next screen, please choose 'IMPORT FROM iCloud' option, which allows you to import iCloud files to your Android device.
Step 4. Next, please enter your Apple ID & password and tap 'SIGN IN' button to enter your iCloud account.
Step 5. Once you logged in your iCloud account, you might see your iCloud files on the next screen of 'Basic information'. Simply check the contents you need here, such as Contacts, Calendar, Memo, App list, Call logs, Bookmarks and etc., and tap 'IMPORT' button to start exporting files from iCloud to Android device immediately.
Step 6. Then you might see how the importing process goes on, and the speed of transferring might depend on the size of your iCloud files and network condition. When the whole process is completed, you can see the iCloud files you have imported on your Android phone freely.
Related Articles:
