Home > Articles > Digital Audio, Video
Crop clips in iMovie on Mac. You can crop photos, freeze frames, and video clips in your movies to get a close-up of a subject of interest, or to eliminate unwanted areas. Cropping is also useful if you have photos or video clips that don't fit within your movie's aspect ratio (for example, if you have footage converted from an old standard-definition video camera that you want to mix. Filmora Video Editor comes with Windows and Mac version, which can compatible with different users' needs. It not only allows users to edit, crop, trim, split, etc. Videos within few clicks, but also helps users to apply advanced effects to target video, including picture in picture, green screen, split screen, add transitions, filters, etc.
Like this article? We recommend- .Answer updated 28 April 2018 for iMovie 2.2.5 on iPhone X. Original answer for iMovie 2.1.2 on iPhone 6 at bottom. I currently run iMovie 2.2.5 on iPhone X. The video below was originally shot in portrait. First, select the clip to be resiz.
- So if you have iPhone videos, here is how to crop in iMovie effortlessly: Step 1: Launch iMovie and then click the Projects + or the plus sign. Step 2: Next, choose the Movie and then select a video before tapping the Create Movie.
- Part 3: How to Crop a Video in iMovie on iPhone and iPad; Part 4: Quick Way to Crop a Video with Video Converter Ultimate; Part 1: How to Crop a Video in iMovie on Mac. IMovie allows users to crop photos and video clips to eliminate unwanted areas. The cropped clip can fit the whole video smartly. This section will show you the tutorial to crop.
Like this article? We recommend
Like this article? We recommend
Although the hardware of mobile devices improves each year, we expect most of the apps we run on them to be 'light,' feature-limited versions. Movie editing powerdirector. iMovie for iOS, Apple's video editor for iPad, iPhone, and iPod touch, doesn't yet match every capability of iMovie on the Mac, but you'd be surprised at some of the things it can do. If you haven't taken a look at iMovie for iOS in a while, a few non-obvious advanced features are tucked into its simple interface.
Crop a Video
When you add a still photo to a video project, it's given the Ken Burns effect—the image is cropped, and the virtual camera zooms in or out. What you may not realize is that you can also crop a video clip to reframe the shot. Here's how:
- In the timeline, tap the video clip you want to edit.
- Tap the magnifying glass button in the lower-right corner of the viewer.
- Pinch the viewer with two fingers to zoom in or out, and reposition the frame by dragging with one finger.
The entire clip now plays with the framing you set (see Figure 1). If you're not happy with it, select the clip again and double-tap the magnifying glass button to go back to the original crop.
Figure 1 Reframe a video clip by zooming in on it.
Create Picture-in-Picture and Split-Screen Shots
Here's an example of a cool feature that you might miss if you didn't know it was there. iMovie supports picture-in-picture and split-screen scenes:
- Position the playhead at the point at which you want the additional video clip to begin.
- In the video library, tap the clip you want to add; you can optionally define the portion of the clip to add by dragging the left and right yellow handles.
- Normally, you'd tap the Add button (the arrow) to place the clip in the timeline. Instead, tap the ellipsis (…) button to reveal more options.
- Tap the button for the effect you want to use (from left to right): as audio only, as a cutaway, as a picture-in-picture clip, or as a split-screen clip. The new clip appears above the timeline.
- To adjust the properties of the new clip, select it in the Timeline. You can reposition it or switch to a different effect (see Figure 2).
Figure 2 Choose what effect the clip will have when adding it.
Apply an Audio Fade Within a Clip
Lastly, here's an old annoyance with previous versions of iMovie for iOS. You want to fade the audio of a clip so it's not abruptly cut when the clip appears or ends. The solution isn't as elegant as the method of accomplishing this in iMovie for Mac, but it works:
- Tap to select the clip you want to edit.
- Tap the Audio button in the lower-left corner to view the audio options.
- Tap the Detach button. A copy of the audio portion of the clip appears below the video clip, and the clip's original audio is muted.
- Tap the Fade button that appears at the bottom of the screen.
- Drag the yellow triangle at the start or end of the clip to set the duration of the fade (see Figure 3).
Figure 3 Apply an audio fade to a detached copy of a clip's audio track.
Final Thoughts
Those are just three non-obvious features of iMovie for iOS. You can find more, plus a thorough look at shooting and editing video using iOS devices, in my book iPad and iPhone Video: Film, Edit, and Share the Apple Way.
About the Author: Jeff Carlson
Jeff Carlson is a columnist for the Seattle Times, a senior editor of the weekly electronic newsletter TidBITS, and a frequent contributor to publications such as Macworld and Photoshop Elements Techniques magazines. He is also the author of numerous books, including three editions of The iPad Pocket Guide, iPad for Photographers, The iMovie '11 Project Book, Mac OS X 10.7 Lion Pocket Guide, and Canon PowerShot G12: From Snapshots to Great Shots. Find more information about Jeff at jeffcarlson.com and necoffee.com, and follow him on Twitter at @jeffcarlson.
Videos are such a great way to preserve memories, but some social media — looking at you, Instagram — require that videos be certain sizes and lengths before uploading. Fortunately, there are simple ways to crop your video before sharing it. Here are a few tips that will let you crop a video and change the screen size to whatever dimensions you need.
Can you crop a video on iPhone?
Yes, you can use your iPhone to crop videos, but depending on your end goal, you may need to use a few different apps to make it happen. You can edit your video in the Photos app in iOS 13, but if you're still running an earlier version, you'll need iMovie. This native iOS app allows you to zoom in on a certain aspect of your video without changing the screen size.
Here are some instructions and tips for cropping and changing the aspect ratio/screen size of your iPhone videos.
Videos take up tons of storage, so before you start saving edited copies, clean up your photo library to free up space. Gemini Photos helps you find and delete similar photos to make room for videos.
Download on the App StoreHow to crop a video on iPhone with iMovie
There are many reasons you might want to crop your videos. Perhaps you want to zoom in on a particular aspect of the video, or you want to get rid of your thumb in the corner of the screen.

To crop a video on your iPhone, you'll need iMovie, which is preinstalled on most iPhones. If for some reason your phone does not have iMovie, you can download it for free from the App Store.
Using this method will not change the size or aspect ratio of your video. It will simply zoom in on your video and perhaps crop unnecessary objects out of the frame.
Follow these instructions to use the crop/zoom feature in iMovie:
Crop Video Imovie Ipad Pro 2017
- Open the iMovie app on your iPhone.
- Go to Projects.
- Tap on the large plus sign.
- Select Movie.
- Navigate to and select the video that you want to crop, and then tap Create Movie at the bottom of the screen.
- Your screen will be divided into three sections. Tap on the timeline section in the lower left-hand corner of the screen.
- Tap on the small magnifying glass in the upper right-hand corner of the screen.
- You will now be able to use your thumb and forefinger to zoom in or out on your video.
- To preview the video, press the play button.
- When you're happy with the results, tap Done in the top left corner.
- Tap the square with an arrow icon to save your video to your Camera Roll.
How to crop a video for Instagram using Video Crop
If you're shooting videos to share on Instagram, you'll have to follow the platform's size and aspect ratio guidelines. Currently, Instagram has set the following aspect ratio guidelines for uploading videos.
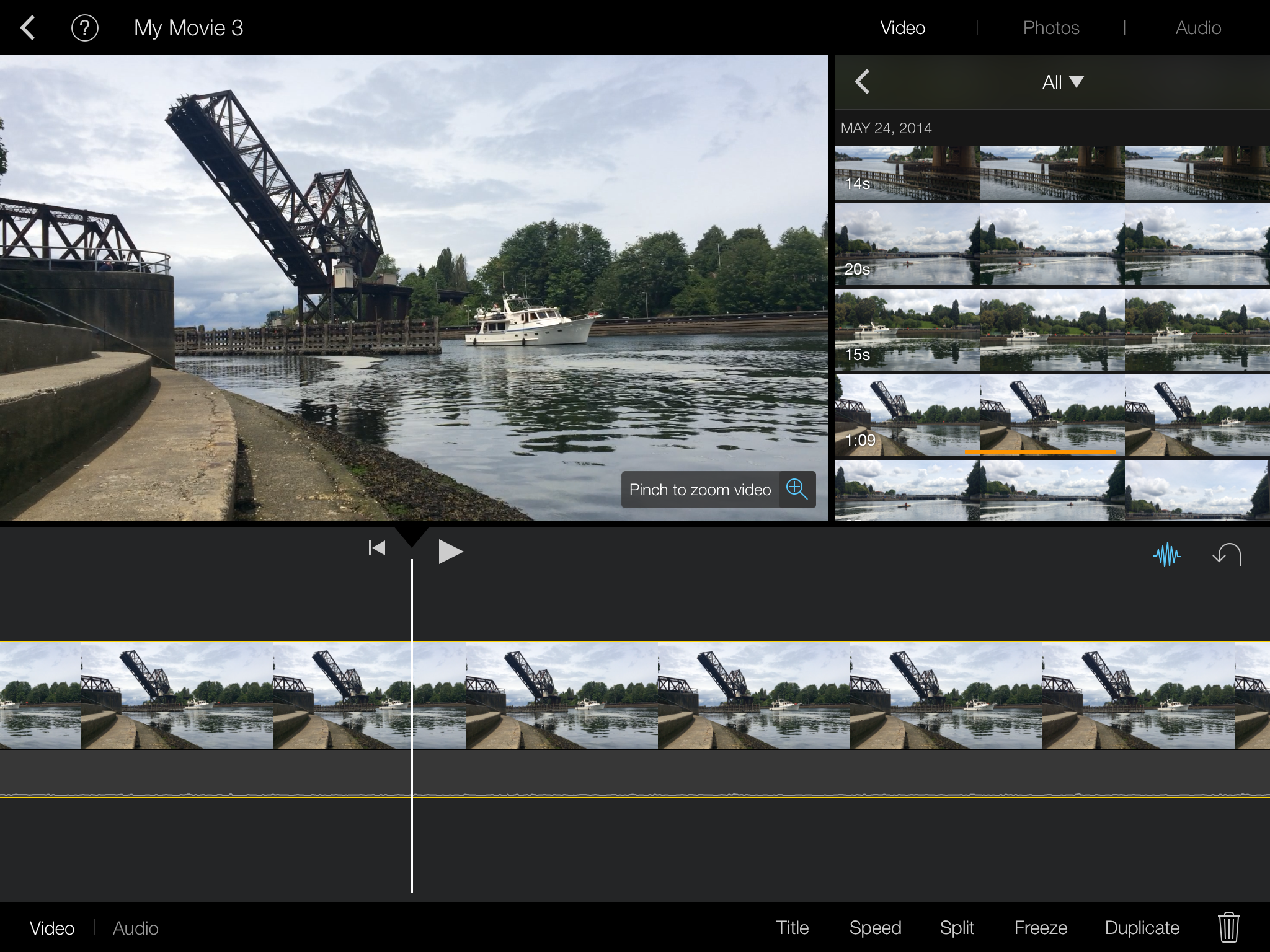
To crop a video on your iPhone, you'll need iMovie, which is preinstalled on most iPhones. If for some reason your phone does not have iMovie, you can download it for free from the App Store.
Using this method will not change the size or aspect ratio of your video. It will simply zoom in on your video and perhaps crop unnecessary objects out of the frame.
Follow these instructions to use the crop/zoom feature in iMovie:
Crop Video Imovie Ipad Pro 2017
- Open the iMovie app on your iPhone.
- Go to Projects.
- Tap on the large plus sign.
- Select Movie.
- Navigate to and select the video that you want to crop, and then tap Create Movie at the bottom of the screen.
- Your screen will be divided into three sections. Tap on the timeline section in the lower left-hand corner of the screen.
- Tap on the small magnifying glass in the upper right-hand corner of the screen.
- You will now be able to use your thumb and forefinger to zoom in or out on your video.
- To preview the video, press the play button.
- When you're happy with the results, tap Done in the top left corner.
- Tap the square with an arrow icon to save your video to your Camera Roll.
How to crop a video for Instagram using Video Crop
If you're shooting videos to share on Instagram, you'll have to follow the platform's size and aspect ratio guidelines. Currently, Instagram has set the following aspect ratio guidelines for uploading videos.
Instagram Feed
How To Crop Imovie
Videos added to your Instagram feed should be no longer than 60 seconds and can be square, portrait, or landscape. If you do choose portrait or landscape layout for your Instagram Feed, remember that your video will look cropped on your profile grid, but will play normally. The best aspect ratios for your Instagram Feed are:
- Square – 1:1
- Landscape – 1.91:1
- Vertical/Portrait – 4:5
Instagram Stories and IGTV
Create zip file. Instagram Story videos are limited to 15 seconds, but longer videos can be uploaded in segments. IGTV videos can be longer, up to 10 minutes (60 minutes for some accounts). The current aspect ratio suggestions for Instagram Story videos and IGTV is 9:16.
If you want to quickly change your video's aspect ratio to fit Instagram's recommendations, you can use the Video Crop app, which also provides a suite of editing tools. Video Crop is free to download, with in-app purchases.
Here's how to crop a video for Instagram using Video Crop:
- Open the app.
- Tap on the video you want to edit.
- Tap Crop on the bottom menu bar.
- Scroll through the aspect ratios at the bottom and choose the size you want.
- You will now be able to watch your video through the cropped frame, so that you can move the frame if you need to.
- Once you're happy with the results, tap Done.
- Tap the square with an arrow icon in the top left and tap Save.
- Your edited video will be saved to your Camera Roll.
Cropping your video will also come in handy if you've recorded your iPhone's screen and want to crop out irrelevant parts to zoom in on the important stuff.
Ready to kick your iPhone videos up a notch? With some basic know-how and a few free editing apps, you can create stunning videos of any size and length to share with your followers on social media.
